How To Read Pdf In Kindle App
How to Read PDF on Kindle

Kindle has been so popular nowadays. And most of you use it for reading eBook contents only. Whether you depend on a Kindle (or a Kindle app) for reading, you will be quite surprised to know that you can also read PDF on Kindle. More precisely, in Kindle, the PDF contents are displayed as the text graphics are laid out exactly resembling the original PDF document. Additionally, Kindle pdf or the Kindle app features its individual email address. Hence, apart from reading PDF on kindle, it allows you to send any PDF straight to your gadget simply by attaching it to any email.
How to Read a PDF on Kindle
The Kindle is a small yet efficient electronic gadget that is useful for reading books, which has been developed by the famous online retailer giant Amazon. Like you download music for your MP3 player or iPod, you can download books onto a Kindle device read them, anywhere, anytime, using this portable handy device.
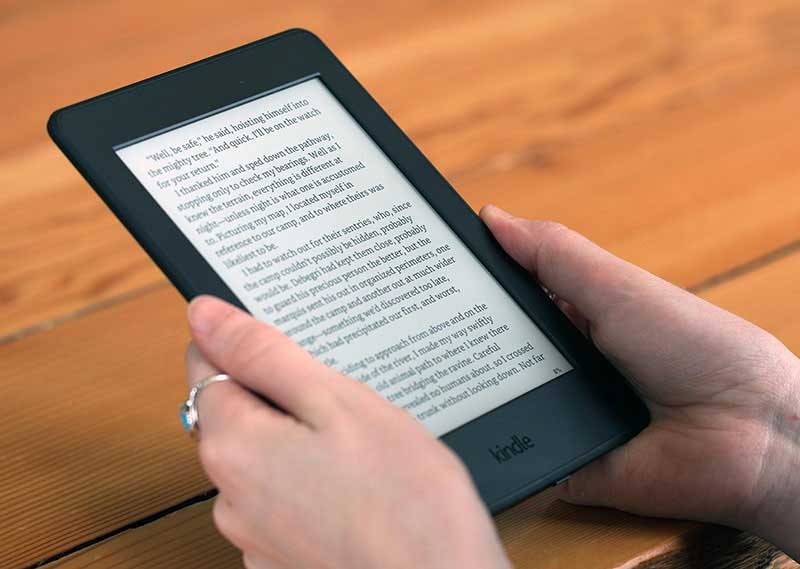
Kindle offers a plethora of compatible file formats as listed below:
- Microsoft Word document (DOC, DOCX)
- HTML
- RTF
- JPEG/JPG
- Kindle format (AZW, MOBI)
- GIF
- PNG
- BMP
Can Kindle read PDF? The answer is yes. The Kindle can read any kinds of PDF documents natively, that means, without converting them. Moreover, you can read PDF on Kindle very easily, smoothly, and without much hassle. The detailed steps of reading PDF on kindle are listed below.
Step 1 - Find Your Own Kindle Email Address:
When you register for a Kindle installation, it automatically assigns a unique email address especially to send any documents. The format is (name)@kindle.com. If you don't know about your own Kindle-specific email id, you can locate it quite easily. Just navigate to the official Amazon.com website & locate the "Manage your content and devices" section. And then click on "Personal Document Settings" located in the left sidebar. On this "Devices" tab, you'll easily find all your devices & installations of the Kindle apps. Now, tap the one from which you want to receive your PDF documents and also, note the email address.
Step 2 - Choose Your Own Sending Method:
Once you are well-aware of your individual Kindle email address, you can perform step number # 2. You can actually send your PDF files to your Kindle in several ways. This feature works similarly to any other email. Whether you have a PDF, HTML, DOC, RTF, or any other compatible file formats, you can simply attach the document to an email & easily send it to your own Kindle email address. Next, it will show up under the Kindle library section on your devices. Not only, it's the fastest way to use this feature, but also you have enough flexibility to do it from anywhere, hence it's pretty convenient too.
Also, Amazon offers a desktop application for both Windows Platform and Mac OS X which permits you to send the compatible files to your Kindle pretty easily. Just by right-clicking on the documents and Clicking on the "Send to Kindle" option, you can send a document from your desktop to Kindle merely within a matter of few seconds. This feature comes especially handy when you need to send loads of PDFs & DOC files in one go.
Step 3 - Set Up The Personal Document Syncing:
In order to read PDF on kindle, the next step that you'll require authorizing the above-mentioned apps in order to send the documents to your Kindle. Again navigate back to Amazon's Kindle settings page, now click on "Personal Document Settings" located in the left sidebar, then, scroll down to the "Approved Personal Document Email List" section. Here, you can add any new email address. Depending on the type of service you're going to use from step number # 2, you need to type the email address here, for example, if you're using the document for Readability, you'll add kindle@readability.com to this approved list.
Step 4 - Enjoy Your Articles:
And that's it! All the set-up is just ended here. As you're done with the necessary setup, now you're able to send any compatible document or article to your Kindle just with one click. Next, when you turn on the Kindle, you will have plenty of interesting documents ready to read. Thus, you can read PDF on kindle so easily. Though there are loads of other ways to send articles to your Kindle, among these, this method is the best and easiest one.
How to Create Kindle Compatible Formats
If you're in need of a reliable PDF converter & editor, then PDFelement will be just apt for you. This is surely one of the most efficient, full-featured, the best PDF Creator and Editor with every possible bell and whistle that you'll ever need. This software is compatible with both the Windows platform and Mac OS X. It comes with a wide array of powerful features, whilst, the main features that it supports, including reading PDFs, creating PDFs, convert PDFs, and the brilliant OCR features supporting 17 popular languages.

Apart from these fundamental features, you can markup PDFs, add watermark, resize & rotate any graphical object with your PDF, secure PDFs with a password protection, create PDF forms, and approve & sign your PDF documents digitally using Wondershare PDFelement.
Creating PDFs that are compatible with Kindle is really easy using PDFelement. Furthermore, the detailed steps are given below for your reference:
1: Create PDF from a Single File
You can easily create a PDF document from any sort of Office files, a website, email, or from any type of files which are printable with PDFelement. Here are the two easiest ways to create:
- Method 1 - Launch PDFelement application, now click on the "Create PDF" box, choose a file to open. Now, the selected file should be opened in the application window. Next, you can simply click on the "File" >"Save As" button in order to save it into a PDF format directly.
- Method 2 - Launch PDFelement application, click on "Home" > "From File" button, now select a file to open and choose your preferred file. Once, the file is opened, just click on the "File" > "Save As" button to save it as a PDF.

2: Combine Multiple Files Into One PDF
The brilliant tool, Wondershare PDFelement offers you an outstanding feature using which you can combine multiple files into a single PDF. Just follow any of the two steps mentioned below.
- Method 1 - Launch PDFelement application, click on the "Combine PDF" box, then click on the "Add Files…" button in order to select multiple files which you need to combine. Now, click the "Browse" button if you want to change the location of the output folder.
Also, you can adjust the order of the files as per your requirement by simply dragging the files up or down in order to change their order. Then, click on the "Next" button, and the final version of a single PDF file should be opened into the application window. To change the order of pages, drag the pages to the left "Thumbnail" pane in order to move them up or down.
Finally, click on the "File" > "Save As" button to save the created PDF that combines all the files that you've selected above. - Method 2 - Launch PDFelement application, click on "Home">"Combine Files" button, browse your files, select them, and follow the above-mentioned steps to create a single PDF combining multiple files into one.

3: Convert PDF to Other Kindle Compatible Formats
PDFelement features to export your PDF to different file formats, including, MS Office, RTF, image, HTML & HWP format files.
Once you've opened a PDF file in the PDFelement application, click on the "Convert">"To Word" or any other output format buttons to convert them instantly. The ribbon itself allows you to convert your PDF file to Word, Excel, PPT, Image, Text, and Other. When the dialog box opens, you can easily change the options for the conversion. Finally, click "Convert" and you can read PDF on Kindle successfully.

Free Download or Buy PDFelement right now!
Free Download or Buy PDFelement right now!
Buy PDFelement right now!
Buy PDFelement right now!
Other Popular Articles From Wondershare
How To Read Pdf In Kindle App
Source: https://pdf.wondershare.com/pdf-knowledge/read-pdf-on-kindle.html
Posted by: parkisonthempoess.blogspot.com

0 Response to "How To Read Pdf In Kindle App"
Post a Comment