How To Find A List Of All Installed Apps On Galaxy S10
Samsung's Galaxy S10 line is a trio of capable phones that really impress. From an ultrasonic fingerprint sensor that's hidden under the screen to a third camera for ultra-wide angle shots (at least on the S10 and S10 Plus), there's a lot to like. Part of setting up a shiny new phone is going through and making sure the phone works the way you want.
Here are 12 settings you should take a look at.

Now playing: Watch this: Galaxy S10 settings to change right now
2:37
Deal with Bixby

You can't get rid of Samsung's personal assistant, Bixby, but you can minimize how intrusive it is. Start by removing Bixby Home from your home screen by long-pressing on the home screen and swiping to the right until you see a preview of Bixby Home. Slide the switch above the panel to the "off" position.
Next, you'll need to remap the Bixby key, something Samsung recently made possible through a software update. We covered the process in detail in this post.
Gesture navigation
The Galaxy S10 comes with Samsung's One UI out of the box. That means not only do you get Android Pie, but you get a more-refined look and feel for Samsung's interface tweaks. Gesture navigation is a new feature in Android Pie, and naturally, Samsung has its own spin on the feature.
You can switch to gesture-based navigation by opening the Settings app and going toDisplay >Navigation bar and selectFull screen gestures. Your device will walk you through using the new feature -- give it a few days to get used to swiping instead of tapping to do things like go back or return to the home screen.
Quick settings panel
Android's Quick Settings Panel houses shortcuts for device settings and functionality, but it's somewhat disorganized out of the box. Not to mention there are several panes you have to scroll through, which doesn't really lend itself to being "quick."
Rearrange the shortcuts and increase the grid size of shortcuts by swiping down from the top of the S10's display until the Quick Settings Panel takes up your entire screen. Next, select the three-dot menu button followed by Button grid. The 5x3 option fits almost all settings on one pane; select the grid size that works for you.
Now you can use the Button order option from the same menu to rearrange the icons to your liking. The first six shortcuts will be what's visible when you view the notification pane.
Status bar
With the new camera cutout taking up some space in the corner of the display, the status bar is limited to displaying only the three most recent app notifications by default. However, you can remove the limitation in a bid to see more information.
Swipe down to reveal the entire Quick Settings Panel and tap on the three-dot menu icon, followed by Status Bar > All notifications.
Homescreen grid
The home screen app grid can be adjusted to fit more app icons on the screen. Long-press on a blank area of the home screen and tap on Home screen settings. Next, select Home screen grid and then adjust the grid size to your liking. You can do the same thing for the app screen grid by following the same steps and selecting Apps screen grid on the settings page.
Lock app layout
Once you have all of your widgets and app icons arranged as you like, make sure you lock your home screen layout so you don't accidentally move icons around. Or if you're a parent who frequently lets your kid(s) use your phone to watch videos, you surely know they are fond of rearranging icons.
To lock app icons in place, long-press on the home screen and select Home screen grid followed by Lock Home screen layout.
Swipe down for notifications
The Galaxy S10E ($263 at eBay) is the only phone out of the new lineup that has a physical fingerprint sensor. The S10 and S10 Plus have a fingerprint sensor, but it's hidden under the display. All of this is great until you realize that by removing a physical fingerprint sensor, you can no longer swipe down on the sensor to reveal the notification panel.
There's another option -- swipe down on the display itself. You need to enable it with a long-press on the home screen and select Home screen grid followed by Quick-open notification panel.
With the option enabled, you can swipe down on your home screen to bring down the notification panel instead of having to reach clear to the top of the screen.
Always On Display
Samsung's Always On Display is convenient in that it shows you the time, date and any pending notifications without you having to do more than glance at the phone.
With One UI, however, the default behavior is to require you to first tap the screen to wake the always on display -- removing any convenience. To change it back to how it used to work, open Settings > Lock screen > Always on display > Display mode > Show always.
Alternatively, you can opt to set a schedule based on when you want the feature to be used, and when you want the screen to remain off.
Vivid display?
Samsung defaults the S10's display to a natural look, instead of what was once the standard Vivid setting. If you feel like colors are muted and not as intense as you want, you can switch from Natural to Vivid by going to Settings > Display > Screen mode > Vivid.
Setup Samsung Backup
During initial setup, you're asked to sign into your Samsung account so you can do things like set up Samsung Pay and download apps from the Galaxy Store. One other benefit of signing into your Samsung account is Samsung Cloud's backup service.
When enabled, your phone will be routinely backed up, making it easy to restore individual things like settings, installed apps, or your homescreen layout with just a few taps.
Double-check that Samsung Backup is enabled by going to Settings > Accounts and backup > Samsung Cloud. Tap the three-dot icon in the top-right corner and select Settings followed by Sync and auto backup settings. Go through both lists and the various sets of information and ensure everything that you want to be backed up is indeed being backed up.
Find My Mobile
Samsung provides a free Find My Mobile service for Galaxy devices. You can find its settings by opening the Settings app and going to Biometrics and security > Find My Mobile. Adjust the settings on this page to your liking. For example, I enabled the send last location feature which will send its last known location when it's about to lose power.
Should you ever lose your phone, you can go to findmymobile.samsung.com, log into your Samsung account, and track down or control a lost phone.
Hide the camera cutout
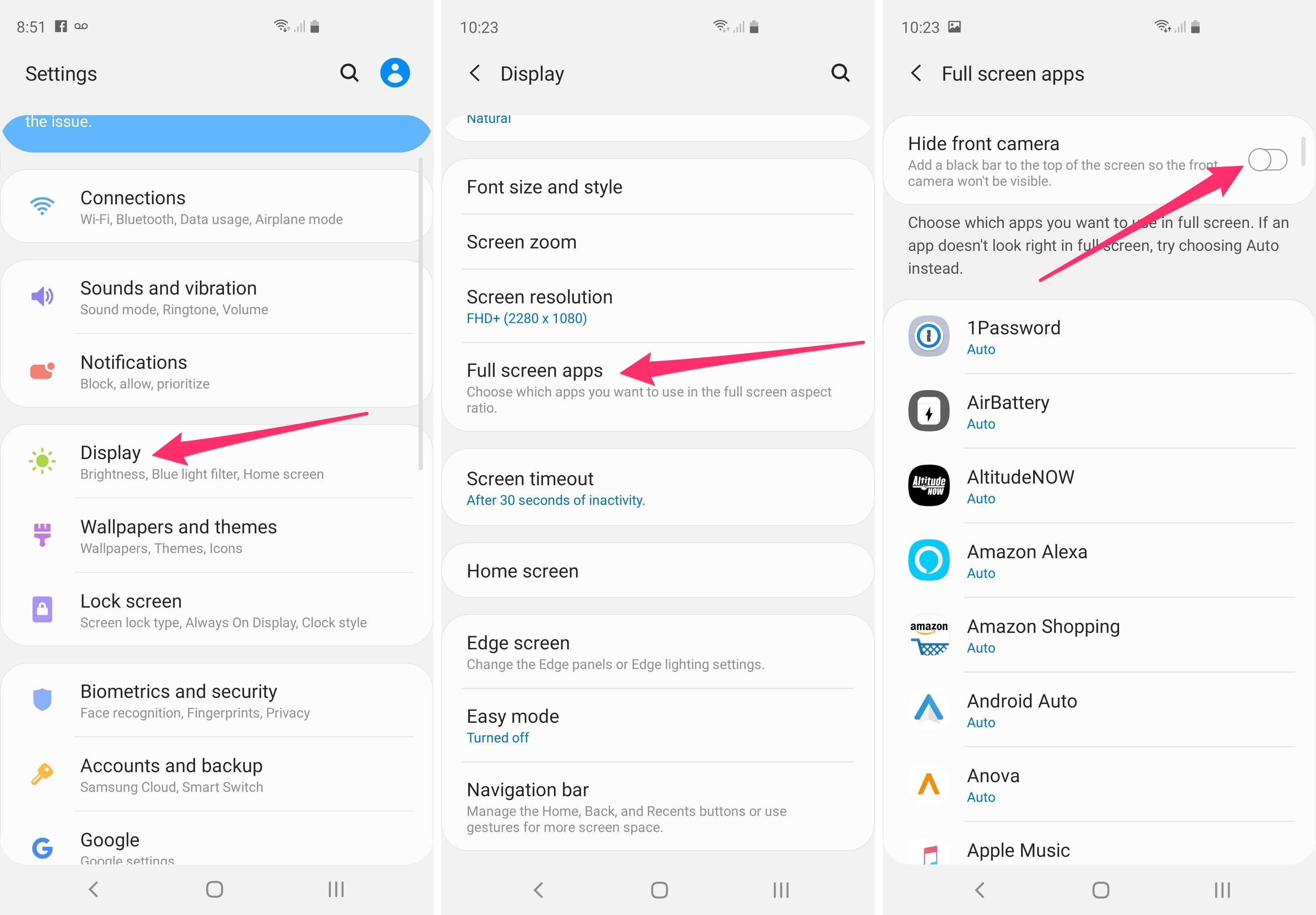
Not a fan of the camera cutout? Hide it by going to Display > Full screen apps and slide the switch next to Hide front camera to the "on" position.
How To Find A List Of All Installed Apps On Galaxy S10
Source: https://www.cnet.com/tech/services-and-software/galaxy-s10-12-settings-to-change-right-away/
Posted by: parkisonthempoess.blogspot.com

0 Response to "How To Find A List Of All Installed Apps On Galaxy S10"
Post a Comment