How To Clone Hard Drive Windows 10

When it comes to tech, upgrading is a fact of life. Permit'due south review how to extend the life of your PC by migrating your data to a larger or faster hard drive.
 When it comes to applied science, upgrading is a fact of life, whether your operating system, applications, or hardware devices. I of the most mutual hardware components users wants/need to upgrade their local hard bulldoze. Reasons include limited space, better operation, and the ability to have reward of advanced features like UEFI or support for GPT disks. Upgrading to a new SSD drive, for example, can extend the life of a desktop or laptop PC for many years. I know I've done information technology several times.
When it comes to applied science, upgrading is a fact of life, whether your operating system, applications, or hardware devices. I of the most mutual hardware components users wants/need to upgrade their local hard bulldoze. Reasons include limited space, better operation, and the ability to have reward of advanced features like UEFI or support for GPT disks. Upgrading to a new SSD drive, for example, can extend the life of a desktop or laptop PC for many years. I know I've done information technology several times.
Nevertheless, the upshot with upgrading is dealing with the migration of your existing Os and information to the new drive. Afterward all, who wants to rebuild the OS, effigy out how to re-activate it, track downwardly and reinstall all the apps, and oh aye, movement all your personal files over. Yeah, non me! That's why today, I'chiliad going to review an alternative process using the congenital-in Organisation Epitome and Easeus Todo Fill-in to restore your installation to a larger or smaller disk.
In that location is an culling in system imaging and cloning. In this article, we wait at using the born Arrangement Paradigm and Easeus Todo Backup to clone your drive to a larger or faster hard bulldoze.
Migrate your Windows 10 Installation to a New Hard disk or SSD
Windows 10 includes a built-in option called System Image, which lets y'all create a complete replica of your installation along with partitions. We already covered the steps on how to create the organisation prototype. To back up your installation, you lot will demand a USB external hard disk drive to store the image. An external hard disk drive with lots of storage is inexpensive and a recommended buy, whether you lot program to perform an activeness such as this or go along your arrangement backed upwardly regularly.
There is ane major problem with Arrangement Image in Windows 10 and earlier versions of Windows; information technology doesn't back up restoring partition layouts smaller in size than the drive it'due south replacing. For example, if you go from a 500 GB hard disk drive to a 256 GB SSD when y'all endeavor to restore the system paradigm created from the 500 GB disk, you will receive an error indicating the disk is too small-scale. If this is the instance for you, then organization imaging is of no utilize; instead, you should consider cloning, detailed farther in this article.
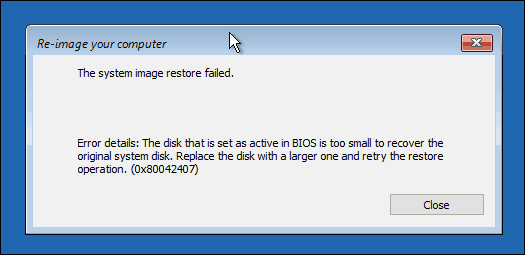
After creating your backup, shut downward the reckoner, install your hard deejay or SSD bulldoze, starting time the reckoner and so load your BIOS or UEFI firmware. Bank check to brand sure the drive is detected. After confirming these changes, connect your external difficult disk, and then power on the device. Boot from your Windows 10 install media, which will be used to facilitate the restoration of your organization epitome created earlier. When yous go far at the Install Now screen, click the Repair computer link; this will load the Recovery Environs.
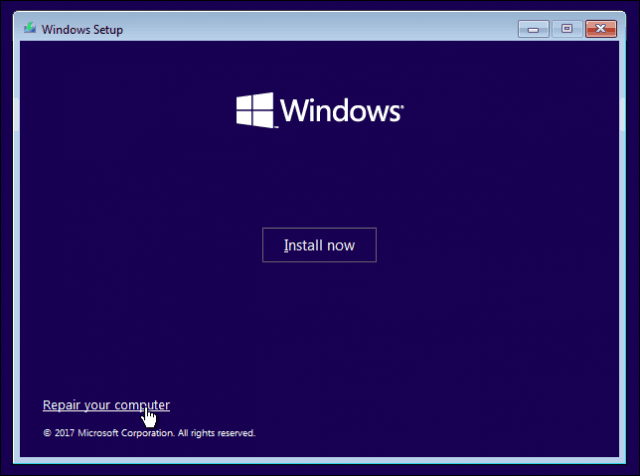
Click Troubleshoot, then click the System Epitome Recovery menu.

Your external hard disk drive should be detected along with the most contempo system epitome you created. If it's not the right i, apply the Select a system image radio box, select the right prototype, then click Adjacent.

If you have more than one local disk or sectionalization, you can exclude information technology from the restoration procedure.

After confirming your selections, click Next to begin the restoration, so wait. Restoration can take some time, depending on the size of the system epitome. When complete, Windows x will restart then boot to the Windows 10 desktop.
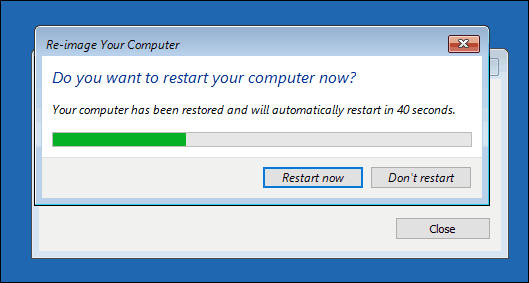
In that location is a possibility if y'all restored the system image to larger disks, you will need to reconfigure your partitions if you lot restored the image to a larger hard deejay or SSD. In Windows 10, press Windows fundamental + X and click Disk Direction. Yous will see an unallocated space created for you lot. Y'all can recover this space using the Extend volume wizard. Correct-click the system segmentation, and then click Extend, click Side by side, then click Cease.

Restoring to a Smaller Difficult Deejay or SSD
If yous are going the reverse direction, restoring to a smaller hard disk drive or SSD, cloning volition be the recommended option. The best solution I accept constitute for cloning and restoring a Windows 10 installation is the free EaseUs Todo Fill-in. EaseUs Todo Backup can not but restore a backup of your Windows 10 installation, simply information technology tin as well exercise so to a non-corresponding partition layout. You lot can download a free re-create here.
One time you have EaseUS Todo Backup installed, launch the app. Yous volition need to connect the target hard disk drive or SSD to your estimator where you would like to clone your Windows 10 installation. This can be done multiple ways; you tin install the storage device as a local deejay; or install it in a USB external enclosure, and so attach it to your reckoner. After settling on attaching the target deejay, launch EaseUs Todo Backup, click the Clone tab.
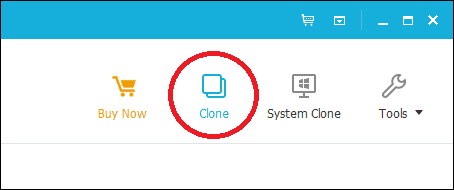
Choose your source disk containing the operating arrangement. As you can see below, I have two sets of disks attached: my Windows 10 installation on hard disk drive 0 31 GB and my new LOCALNEW disk 25 GB, where the clone volition exist copied. Click Next.
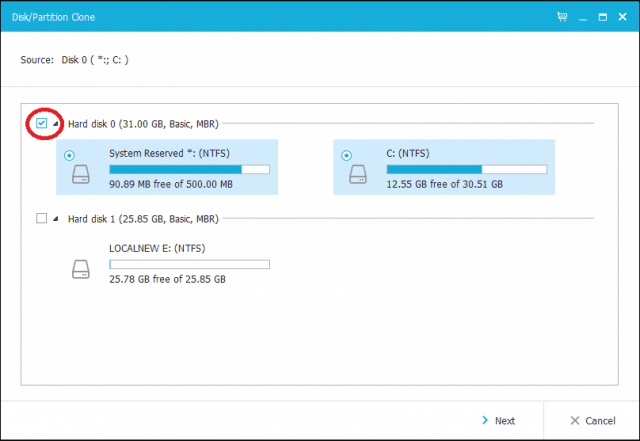
The next stride is to select the target disk, in this case, our LOCALNEW disk 25 GB drive. Click the checkbox, so click Next.

The post-obit screenshot shows the disk layout later on cloning the sometime drive to the new. Click Proceed to brainstorm the clone.

Click OK to confirm the changes.

This process tin can take some time, depending on the clone's size and the amount of data. After the clone is complete, click Cease, shut downward your computer, remove the old storage device, install and configure the new difficult disk or SSD as your boot bulldoze.
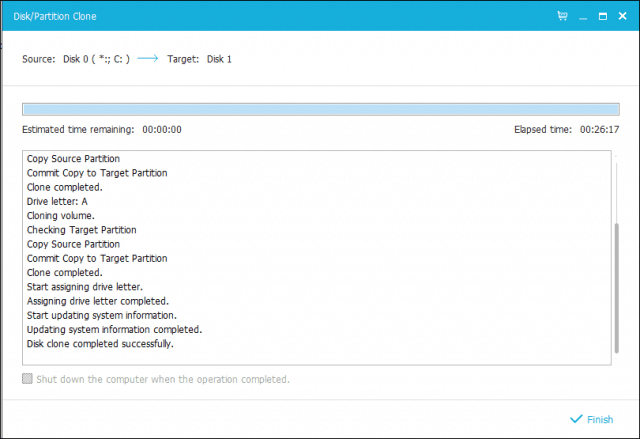
Delight plow on your estimator; Windows x should commencement as it previously did. Withal, if yous experience activation problems, yous can utilize the Activation Troubleshooter in Windows x Anniversary Update or later to resolve whatsoever problems.
This is definitely an involved job, and users considering upgrading their storage device should remember carefully about the migration method they plan on using. My personal lesson, if you are moving to a storage device that's larger than the one you are replacing, the built-in System Image tool in Windows 10 is more than sufficient. If yous are moving to a smaller hard disk drive or SSD storage, then y'all volition need a third-party utility such as EaseUs Todo Fill-in to assistance y'all. It goes without saying, additional tools to facilitate the restoration might be needed, such as an external hard deejay or even an external enclosure.

How To Clone Hard Drive Windows 10,
Source: https://www.groovypost.com/howto/clone-move-windows-10-data-larger-ssd-disk-drive/
Posted by: parkisonthempoess.blogspot.com


0 Response to "How To Clone Hard Drive Windows 10"
Post a Comment